Oct 03, 2016 In your OS, go to Settings, go to iCloud and select options at the right hand side of iCloud Drive. There, de-select Desktop & Document Folders. It then gives you a message warning you that the documents will remain on your iCloud but no longer on your mac which is fine. After logging in iCloud with Apple ID and password, it is easy to find, organize and download documents from iCloud Drive. After signing in, you can go to iCloud Drive, and double click Desktop or Documents folder. Then, choose the document files to download and save to your Mac. How to Save Documents from iCloud on iPhone.
Enable iCloud Drive in your Finder preferences. The best way to view iCloud Drive content on your. In iCloud Drive on iCloud.com, select the files you want to download, then click in the iCloud Drive toolbar. The files are saved in the Downloads folder on your computer (or other folder specified in your web browser’s preference or option settings).
by Bryan, updated on 2017-06-06 to Mac Data Recovery
iCloud is a cloud drive on Mac for storing and sharing Mac files and documents. Once you have stored your files to iCloud drive, the files will be synced to your iCloud account when the network is connected. If you deleted some files or documents from iCloud drive, you can easily restore the deleted files. Here are two situations:
Situation 1: the files have been synced with your iCloud account.
Most of Mac users allow the system to upload the files in the iCloud drive to iCloud account. At this situation, Mac users can easily restore deleted iCloud drive files by visiting iCloud account. The steps are very easy: visit iCloud.com –> sign-in with your Apple ID -> click on “Settings” -> Click on “Restore Files”. Then it will list all the recoverable files, you can select wanted files and click on “Done” button to save the files. The deleted files will be download to the iCloud drive on your Mac.
It is very easy to restore deleted iCloud drive files from iCloud.com. But, if you forget your iCloud password, you can’t recover your deleted files. You can call apple and reset your password.
Situation 2: the files have not been synced to your iCloud account.
In some cases, the files in the iCloud drive are not synced to the iCloud account, for example:
“I am a graphic designer. I save all my drawings to the iCloud drive on my MacBook, no sync connection. Unfortunately, I delete a important folder on the iCloud drive by mistake. The trash bin is emptied, how can I get the deleted folder back?”
In this situation, iCloud drive is just a hard drive on your Mac. Mac hard drive data recovery software can help you easily recover deleted files from iCloud drive. First of all, we recommend you to download the best Mac iCloud drive recovery software here:
After downloading and installing Mac iCloud drive data recovery software on your Mac, you can run it to search deleted files, here are the steps:
Step 1: Select file types.
What kind of file you want to recover? Just select recovery file types, otherwise this data recovery software will find all types of lost files for you.
Step 2: Select hard drive to scan.
iCloud drive is located in your Mac HD, so just select the Mac hard drive to scan.
Step 3: Preview and recovery.

After scanning, you can preview the recoverable files. Then select the files you want and save them your Mac.
Mac iCloud drive data recovery software offers two recovery modes to help you recover deleted files from iCloud drive under Mac OS. First of all, you can try the quick scan mode, it will find most of your deleted files. If you are satisfied with the result, just try advanced recovery mode. This deep scan mode will find much more lost files. In order to prevent the deleted files from being overwritten by new data, please don’t put new files to your iCloud drive before you recover all deleted files.
Related Articles
NO.1 Mac data recovery software to recover deleted, formatted or lost files from Mac hard drive or storage media.
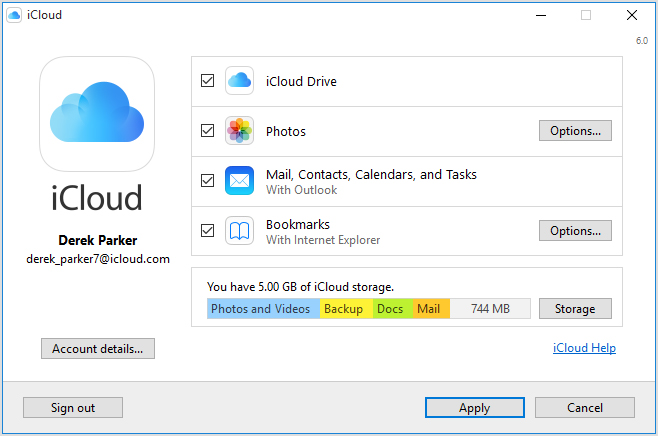
Hot Articles
iCloud Drive is essential for your Mac when you want to sync files from it. If you are using the iCloud Drive, you can easily download and upload files from the desktop and access it to other iCloud synced devices. However, if you no longer use the iCloud Drive, there’s a way to disable it.
By disabling the iCloud Drive, all your files, documents that are stored in iCloud will be removed from the Mac. You still have an option to keep a local copy of the files saved in the iCloud while you disable the iCloud Drive.
Note: Disabling the iCloud drive will completely turn off the drive from your Mac and you can’t access any of the files in the iCloud Drive.
How To Disable iCloud Drive On Your iPhone or iPad
You will need to be connected to the internet before you start with this guide.
- Head over to the Apple icon in the menubar and select System Preferences.
- Choose iCloud settings.
- Uncheck the box next to iCloud Drive.
- Confirm that you want to disable the iCloud Drive and remove the iCloud files from your Mac.
Now you have two options to select for what you want to do with the iCloud files.
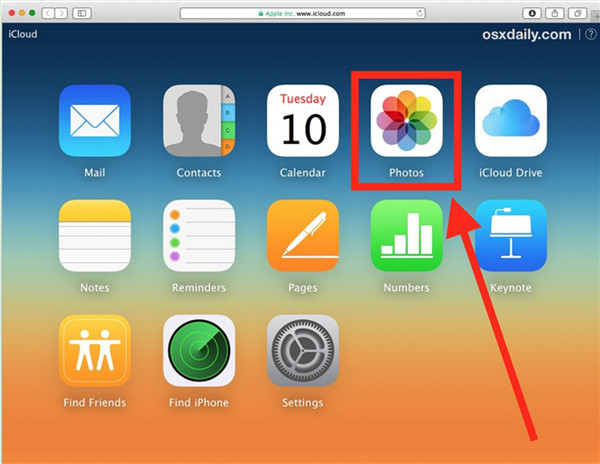
- Keep a Copy – This will keep a downloaded copy of the iCloud files on your Mac. This option is recommended in case you want to access the files later offline. This option is suitable for most Mac users.
- Remove from Mac – Choosing this option will delete all the files from the iCloud Drive on your Mac and you will no longer have access to those files on your computer.

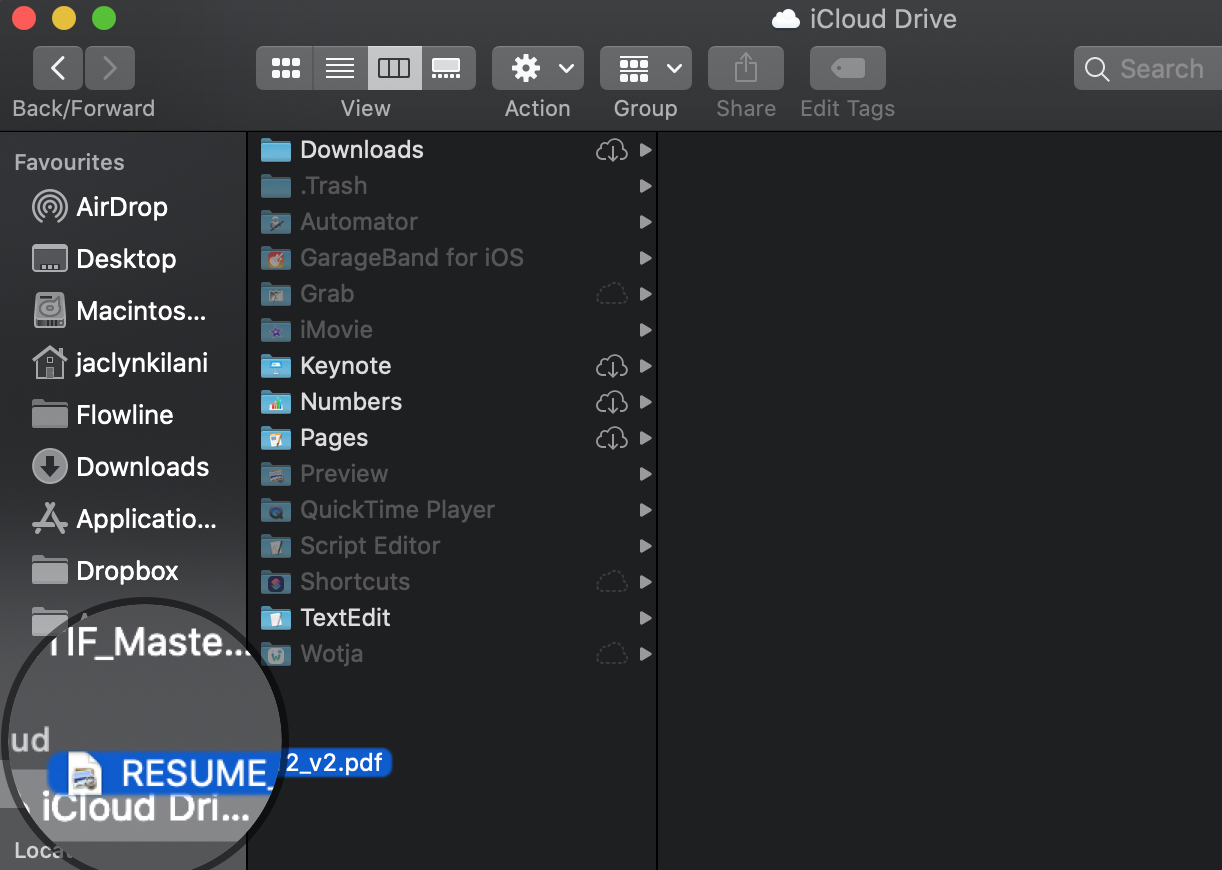
Download All Icloud Drive To Mac
Once you are done choosing the desired option, quit the System Preferences on your Mac.
When you turn off the iCloud Drive on your Mac, you will notice the iCloud options will disappear from the sidebar in the Finder as well as from the Dock or anywhere else from the system. This is because you have completely disabled the iCloud Drive from your Mac. You won’t be able to save files, copy, move, or upload files in the iCloud drive from your Mac.
Download Icloud Drive Files To Mac
- To re-enable the iCloud Drive, head back to the System Preferences and check the box iCloud Drive.
That was it. If you like this guide, don’t forget to share it using the social media buttons. More tips and tricks, guides, and tutorials on Mac and Windows are available for you, check them out.
To get updates on the latest smartphones and tech, follow us on our social media profiles.
- Instagram | Facebook | TikTok