- How To Access Icloud Photos On Pc
- Download Icloud Photos To Macbook Air
- Transfer Icloud Pictures To Pc
iCloud Photos uploads new photos and videos from your Windows PC so you can view them in the Photos app on your iPhone, iPad, iPod touch, and Mac, and on iCloud.com. New photos that you take automatically download from iCloud Photos and you can choose to download your entire collection by year.
Here's what you need
Before you get started, you need to sign in to iCloud with your Apple ID. Just follow the set up instructions for your iPhone, iPad, or iPod touch or Mac. Then follow these steps to turn on iCloud Photos on your PC with Windows 7 or later.
It lets you keep an optimized library on your Mac, having sync via iCloud Photos, and create a full, local backup as an extra guard against anything happening to Apple’s redundantly backed-up. If you want to remove a photo from iCloud without deleting it completely, then you can download a copy to your Mac first. In this article, I cover all the different ways that you can download a photo from iCloud and store it locally, leaving you free to delete that photo from iCloud, without deleting it completely. Download All Photos from iCloud to Mac Using Photos App. The easiest way to select and download Photos from iCloud to Mac is by using the Photos App on Mac. Also, this method has no limit on the number of Photos being downloaded. Open the Photos App on your Mac and wait for All Photos.

Learn more about iCloud system requirements.
How To Access Icloud Photos On Pc
Turn on iCloud Photos
- Download iCloud for Windows.
- Open iCloud for Windows.
- Next to Photos, click Options.
- Select iCloud Photos.
- Click Done, then click Apply.
- Turn on iCloud Photos on all of your Apple devices.
If you're using iCloud for Windows 10 or later, you can also choose to use Shared Albums, and customize the location of your Shared Albums folders.
If you're using iCloud for Windows 7, you can also choose to use My Photo Stream and iCloud Photo Sharing (Shared Albums), and customize the location of your upload and download folders.
When you turn on iCloud Photos on your PC in iCloud for Windows 7, My Photo Stream is turned off automatically. If you want to send new photos to your devices that don't use iCloud Photos, you can turn My Photo Stream back on.
Upload your photos and videos to iCloud Photos
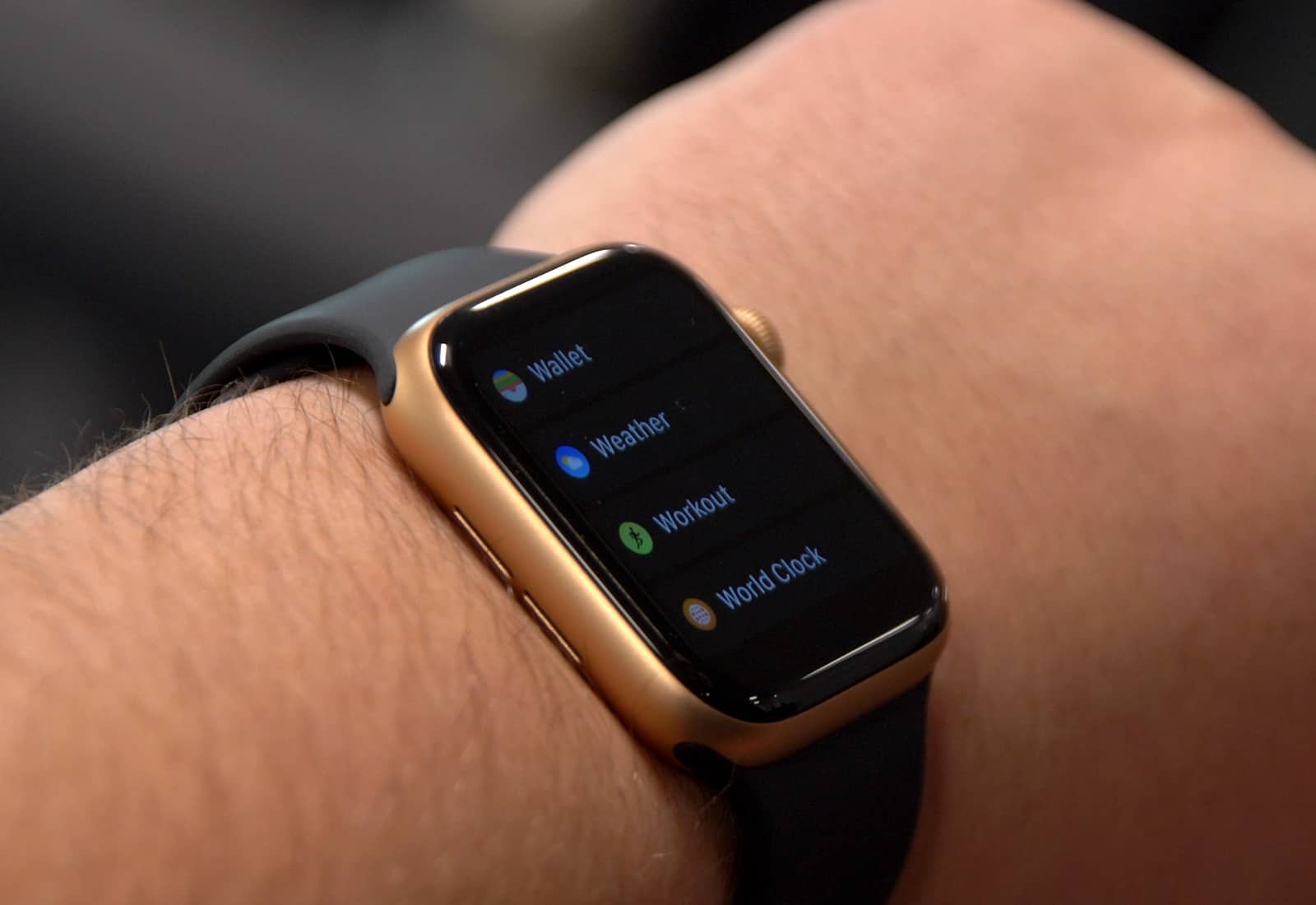
You can upload your photos and videos from your PC to iCloud Photos when you follow these steps:
If you're using iCloud for Windows 10 or later:
- Open a File Explorer window.
- In the Navigation pane, click on iCloud Photos.
- In another window, open the folder where you currently store the photos that you want to add to iCloud Photos.
- Select the photos that you want to add.
- Drag them into the iCloud Photos folder.
If you're using iCloud for Windows 7:
- Open a File Explorer window.
- Under Quick Access (Favorites in Windows 7 and 8), click iCloud Photos.
- Click Upload photos and videos.
- Choose the photos and videos you want to upload and click Open.
You can view the photos and videos you uploaded in the Photos app on iCloud.com and on all your Apple devices.
Download your photos and videos from iCloud Photos
New photos and videos you add to iCloud Photos will automatically download to your PC. You can also download your collection by year, in iCloud for Windows 10 or earlier, when you follow these steps:
- On your Windows computer, open File Explorer (Windows 8 or later) or Windows Explorer (Windows 7).
- Click iCloud Photos in the Navigation pane. If you don’t see iCloud Photos, click Pictures in the Navigation pane, then double-click iCloud Photos.
- If you're using iCloud for Windows 11.1, double-click a thumbnail to download the file.
- If you're using iCloud for Windows 10 or iCloud for Windows 7: New photos and videos you add to iCloud on another device are automatically downloaded to your PC. To download older photos and videos in iCloud for Windows 10, click the Notification area in the taskbar, then click Download Photos in the iCloud Photos notification. Choose the photos and videos you want to download by year.
- In iCloud for Windows 7, click “Download photos and videos” in the Windows Explorer toolbar. Choose the photos and videos you want to download by year, then click Download.
Your photos and videos download to the location you set in iCloud Photos Options.
Download Icloud Photos To Macbook Air
In iCloud for Windows 10 or later, if a photo or video is changed on another device or on iCloud.com, it’s updated automatically on your PC. In iCloud for Windows version 7, you need to re-download the photos to see any updates.
Learn more
Transfer Icloud Pictures To Pc
If you need help managing and using iCloud Photos with your Windows PC, you can learn more.