This article shows you how to download and install the Cisco AnyConnect Secure Mobility Client version 4.8 on a Mac Computer. This article is applicable only to Cisco Business products that includes the RV34x series routers and not Enterprise products. AnyConnect Secure Mobility Client is a modular endpoint software product. I've been using webex on my mac for a while now for work meetings. Then one day I tried to open it and it gave me an alert saying webex was a corrupt app and to move it to the trash can. I did so and then tried to reinstall webex, but it didn't work. I've tried several times since and I even tried to delete the webex system files in my Library. Hi All, I like the virtual background feature in webex. However, for the virtual background with custom image, its only worked on my Android, but for Mac I've followed the webex requirement on mac a Mac Catalina 10.15.6 Webex 40.6.6.7 I tested, both Android and Mac supported virtual background i. Install Cisco Webex Meetings or Cisco Webex Teams on any device of your choice. Get step-by-step instructions for scheduling your own Webex meetings, real-time group messaging, and more. Make meeting online easy.
Webex integration to Microsoft Outlook is part of Cisco Webex Productivity Tools. Webex integration to Outlook for Mac gives you an easy way to schedule or start Webex meetings using Outlook.
Your site administrator may have installed Webex Productivity Tools for you. If not, you can download it from your Webex site. See Install and Set Up Webex Productivity Tools for the Mac.
Meeting invitees don't need to use Outlook to join the meeting, and only need a Webex account if the meeting is restricted to Webex users on your site.
Webex Integration to Outlook for Mac Options
After Webex Productivity Tools is installed, the Cisco Webex menu appears in the Microsoft Outlook window. The following commands are available from the Cisco Webex menu in Outlook:
Meet Now: Starts an instant meeting in your Personal Room that you can start at any time, without having to schedule the meeting in advance. You can edit instant meeting options on the “Meet Now” Settings tab in My Webex > Preferences on your Webex site.
Schedule Webex Meeting: Select this to schedule a Webex meeting.
Schedule Personal Room Meeting: Select this to schedule a meeting in your Personal Room.
Schedule Personal Conference Meeting: Select this to schedule a Personal Conference meeting.
More: There are a few options under the More menu,
About: Lets you view the version number and license and patent information about Webex Integration to Outlook.
Help: Opens Webex Help Center where you can find or search for information on the Webex Integration to Outlook for the Mac.
Send Problem Reports: Prepares an email message for you to send to support to report a problem.
Preferences: Opens the Preferences dialog box for Cisco Webexsupport.
Check for Updates: The system checks to see if a new update is available.
COVID-19 Impact Notice:
Thank you for your patience as we work to meet the increased demand for remote proctoring services. Please note that there may be periods where wait times are longer than normal.

Webex Meeting Download For Mac
Create account
Confirm Term & Exam
Schedule when it’s convenient for you
Show up & ace that puppy!
Be in a private, well-lit room
Clear your workspace
Have your photo I.D. ready
Have a reflective surface handy
Close all third-party programs
No duplicate computer monitors
No mobile devices
No non-religious head coverings
After reviewing the requirements below log into your ProctorU account
TEST YOUR EQUIPMENT HERE.
| TYPE | MINIMUM | RECOMMENDED |
|---|---|---|
| Webcam | 640x480 resolution | 1280x720 resolution |
| PC Users | Windows Vista | Windows 10 (10 S not supported) |
| Mac Users | Mac OS X 10.5 or higher | Mac OS x 10.15.5 Catalina |
| Internet Download Speed | .768 Mbps | 1.5 Mbps |
| Internet Upload Speed | .384 Mbps | 1 Mbps |
| RAM | 1024 MB | 2 GB |
| Connectivity Ports | 1935, 843, 80, 443, 61613, UDP/TCP | 1935, 843, 80, 443, 61613, UDP/TCP |
Important Notice For MacOS X Catalina Users
Apple increased security features with the release of OS X Catalina. To avoid technical issues during your exam session, you must enable screen recordings. Watch our step-by-step tutorial below or read more through the link.
Note: There may be additional steps needed to allow ProctorU remote access, however, those can not be completed until the time of your exam. The steps above are for a successful connection before you're with a proctor.
Other Requirements
A functioning microphone (sometimes web cameras have built-in microphones).
One of the following compatible web browsers (click to download):
Google Chrome (preferred)
Mozilla Firefox

The ProctorU Extension
(click to download):
Chrome Extension
Firefox Extension
Not Supported
At this time we do not support the following; however, we are working on solutions to accommodate every platform.
- Google Chromebooks (supported for automated proctoring)
- Android tablets (Nexus 7, etc.)
- iOS tablets (iPad, iPad mini, etc.)
- Linux operating systems
- Microsoft Windows 10 in S mode
- Microsoft Surface RT
Note: We do not proctor computers running within virtual machines. If you are running within a virtual machine when you connect with us, you will be asked to exit your virtual machine and reconnect using your host operating system to take your test.
Note: We do not support development previews, beta builds, or release candidates of any operating system unless specified.
Is my login for ProctorU the same as the credentials I use on my institution website?
Not necessarily. The credentials you use to log into ProctorU are chosen by you at the time you create your ProctorU profile. You are free to choose any available login ID. This can be the user name that you use for your institution or something completely different. We cannot help recover passwords for your testing website.
What if I forgot the username/password to my institution’s testing website?
Unfortunately, we cannot help you recover the username or password for your testing website.
Does my exam begin when I connect with ProctorU?
No, the allotted time for your exam does not begin until the exam has been unlocked by your proctor.
I forgot my ProctorU password. What can I do?
Click here to reset your password. Enter the email associated with your account and we’ll send you a password reset email.
Are breaks allowed during my exam?
It depends on the rules your institution or organization gave us. Your proctor will be able to tell you the day of your exam if any breaks are allowed and how many you can take. You will also have a chance to go before you start the exam.
What time should I arrive for my exam?
Arrive at the time you selected when you scheduled the exam. If you have any technical difficulty or any other problems preventing you from logging in at your scheduled exam time, use Live Chat or call us at 855-772-8678.
Can you bill me later for the cost of my exam?
Not at this time. If there is a fee for your exam, it will need to be paid in full before your appointment. However, many school bookstores have ProctorU access cards available that can be purchased in advance with financial aid funds. Contact your campus bookstore for more information.
How far in advance should I cancel or reschedule an exam?
Let us know at least 24 hours before your appoint. If you fail to show up for a scheduled exam without notice, you will not be eligible for a refund.
If you reschedule your appointment to be taken within 72 hours of scheduling, you will be charged an additional fee. To avoid it, schedule exams at least 72 hours in advance.
Using Webex On A Mac
Will the proctor be able to access my personal computer files and documents without my knowledge?
Our proctors cannot secretly access your computer files. With your permission, proctors have the ability to view your screen and utilize the mouse and keyboard as if they were sitting next to you.
Once the exam starts, the proctor will monitor everything on the screen, but can no longer use your mouse and keyboard. During the entire process, a chat box is running and you can see what permissions the proctor currently has at any time.
The entire chat is saved, including a record of what actions the proctor took while accessing your computer.
Where do the identity challenge questions come from?
Data for the challenge questions come from a consumer database. The data are public records collected primarily from state and federal government sources. Federal and state laws place restrictions on the use of some of these sources, but some information is considered in the public domain, meaning anyone has access to it. Information in the public domain often includes telephone directory listings, professional registries, and classified ads.
ProctorU does not know the answers to these questions, nor does it collect or store your answers to the questions.
What do you do with my personal information?
We only collect limited personally identifiable information (PII) for verifying your identity and reporting proctored session information to your institution or organization. ProctorU is a signatory of the Student Privacy Pledge and we protect your information as if it were our own. We do not share or sell your information to third parties for marketing purposes, nor do we market directly to you. View our Privacy Policy for more information.
I need immediate assistance, is live support available?
Live support is readily available if you are having trouble getting connected with a proctor or other issues preventing you from taking an exam.
1. Log in to your account.
2. Look for the Chat Now button in the lower right corner of the screen.
3. Fill out the form and you will be connected with a chat support specialist.
Click here to access live chat.
Go in to your plugin settings and unblock/whitelist LiveChat Inc.

I am on the proctoring page but I don’t see my proctor. What should I do?
1. Make sure you’ve gone to Step 1 and clicked the Click Me! button.
2. Run or save the program — if you chose save, locate the downloaded file Support-LogMeInRescue and run it to connect to your proctor.
3. If you continue to experience problems, use the Live Chat feature above or call us at 855-772-8678.
Webex Mac Download
When I try to login, I get a white screen or error message. What’s happening?
Our scheduling system uses the latest SSL certificates. Older browsers no longer support the SSL certificates that we use. Please upgrade your web browser to the latest version. You should be able to access the scheduling system once you have upgraded. If you still need help, call us at 855-772-8678.
When I try to connect to a proctor on my Mac, I receive an error message that the app can’t be opened because it was not downloaded from the Mac App Store.
Install Webex On Mac
While our screen-sharing tool is used by Fortune 500 companies, it is not available via the Mac App Store. To run it:
Webex Download For Free
1. Go to Apple menu > System Preferences > Security & Privacy > General
2. Select Mac App Store and identified developers
Download Webex For Macbook
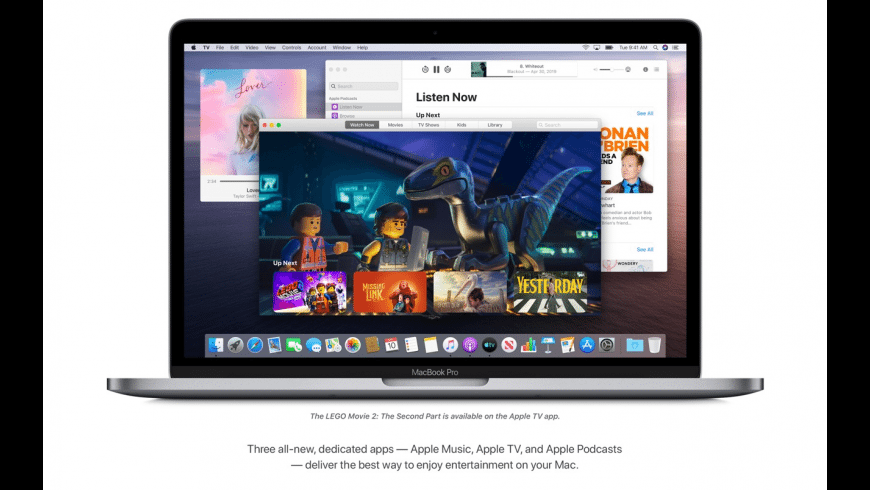
Cisco Webex Download Mac
More information can be found via Apple.