Realm of the Mad God Exalt. Stay up to date about upcoming changes and fixes. Web Download Exalt Launcher. Windows 64-bit Mac. System Requirements. Minimum Recommended; OS: Microsoft Windows 8 (64-bit) / Mac OS X 10.13 or higher.
- Realm Of The Mad God Wiki
- Realm Of The Mad God Flash Game
- Realm Of The Mad
- Realm Of The Mad God Download Mac
This page will help you play RotMG with the stand-alone version of Adobe Flash Player, which is a program called “Adobe Flash Projector”. Using the flash projector to play reduces lag because Web Browsers usually have performance issues with RotMG. A video tutorial can be followed along with this post here.
- In Mac, the easiest method is using Terminal.app. Lauch it and in the terminal window that opens type wget from above task here.swf and the file will be downloaded to the current directory, which is usually your home directory).
- Auto refreshing link. (Click to Copy).
- Realm Of The Mad God ROTMG 10 Hacked Client Autoaim Download. Not a member of Pastebin yet? Realm of the mad god hacks for mac, realmofthemadgod hacked version, realmofthemadgod hacks, ROTMG 10.0 Hacked Client, rotmg cheat, rotmg cheat codes.
- Even a beginner can use our Realm Of The Mad God Cheats easily. To find a hack that has so many integrated features is a difficult task. Moreover, all these features are available. So visit our website and download our cheatsbasis.com to Realm Of The Mad God Hack Site in 2013. Download Monster Galaxy Cheats Hack Here.
Kongregate users will have to follow some additional instructions in order to play on the Flash Projector, which can be found below.
Please note that those who use Steam to play RotMG and wish to use the standalone Adobe Flash projector must contact Deca Support to link their Steam account to a web account. Please note you will need to know the answers to the 3 security questions that were set for your account when prompted previously in-game. Once you have your Steam Account linked to a Web Account, you can follow the normal steps below.
1: Download and install the Adobe Flash projector
Go to the Adobe support website and find the operating system you are using (Windows, Macintosh, or Linux), and click the “Download the Flash Player projector” link for the Operating System you are using. For Windows machines, the file needs no installation; once clicking the projector file, the projector will open. For Macintosh or Linux machines, Follow the instructions on-screen once opening the installation file to install the software.
While other Flash projectors exist, there is no guarantee that they work or are safe. If someone links you to a projector and the link is pointing anywhere other than a page on adobe.com, you should not click the link and can assume they are attempting to have you install malicious software.
2: “Display” the latest client version for RotMG
For a official RotMG link which auto-updates and downloads the current release when you visit it in a Web Browser, use the following:
If you use this, the only time you will have to update the URL is if the official root site for RotMG goes down.

For a RealmEye link which auto-updates and “displays” the current release when visiting it directly from the Flash Projector, use the following:
If neither of those work you can use the direct link to the file, currently:
Kongregate users, as well as Realmofthemadgod.com users if the sites are down will need to simply visit the links below intended to be pasted directly into the Flash Projector with a Web Browser. Usually, simply visiting the page in a Web Browser from either link will download the client. In the unlikely event it doesn’t, try Ctrl + S, or follow the steps below:

Use this page to get the version number.
In Windows, visit the page above in any web browser, copy the number which is found on the page, and assemble the link below using the following code:
https://realmofthemadgod.appspot.com/AssembleeGameClientcode from above task here.swf
And lastly, open and paste the link into the box and press the “OK” button, this process is described with images if you scroll down on this page.
In Mac, the easiest method is using Terminal.app. Lauch it and in the terminal window that opens type wget https://realmofthemadgod.appspot.com/AssembleeGameClientcode from above task here.swf and the file will be downloaded to the current directory, which is usually your home directory)
As we continue, the instructions are assuming that you are using Windows, and that a SWF is saved in a folder named “RotMG” in the C: drive.
3: Point your Flash projector to the game
Open your flash projector and in the top left corner left-click the word “File”, and then left-click “Open…”.
This will bring up a window asking you to provide either a URL or destination for a local file. Copy one of the links listed above, and paste it into the box that appeared when you left-clicked “Open..”, and left-click the “OK” button. The game should load.
If you needed to download the client by visiting the link in a Web Browser, Click the “Browse…” button, and select the SWF file from the “RotMG” file. The window will vary by Operating Sytem. Once you have selected the file, make sure that you selected the correct file by looking at the directory code that looks something like this:
“C:UsersYourPCNameHereDesktopRotMG
AssembleGameClientstringofnumberhere.SWF”
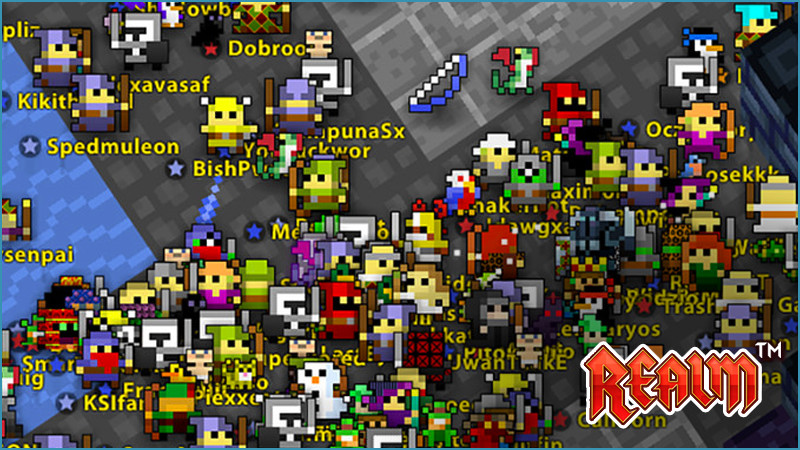
If the projector just shows a empty white screen after pressing OK, then the website you tried is down. Refer back to the previous step for instructions on finding a different link.
To access the game after you close it, just reopen the projector and left-click File to see a list of recently opened URL’S or Files, and click the respective one for RotMG.
That’s it! Enjoy playing Realm of the Mad God!
Kongregate users should make sure that the Flash projector is able to open the .swf file that was saved in step 2.
After bringing up the “Open…” window for the Flash projector. Click “Browse…”
Find the saved .swf and open it. You should now be able to see the file path in the “Location” box. It should look like: C:RotMGa.swf
Copy and paste the file path to a text document. You will be adding more to it later.
Press OK in Flash Projector to run the client.
To solve the “d’oh, this isn’t good” error: Right click in the Flash projector window and select “Global Settings”. Click in the “Advanced” tab in the window that comes up and click on “Trusted Location Settings”. Add the folder that holds the saved .swf file as a trusted location.
Restart Flash Projector and reopen the swf. It should now show the main game screen.
Getting your Kongregate Account Information
Go to http://www.kongregate.com/games/Wild_Shadow/realm-of-the-mad-god and sign in to your Kongregate account.
You’ll have to get the link Kongregate uses to connect to the game. The address includes the phrase “DO_NOT_SHARE_THIS_LINK” for a reason. Anybody who has this link can log in to your Realm account, so be careful.
Chrome
- Press
F12in Windows to open the developer tools console, or right click on the page and select “Inspect element”. The console should appear at the bottom of the Kongregate game page. - Select the tab at the top of the console titled “Sources”. You should see a box on the left (also titled “Sources”) which lists a number of site names. Near the bottom of that list “gameiframe” appears. Click on its arrow to expand it and reveal “realmofthemadgod.com”.
- Expand “realmofthemadgod.com” and look for a line including the text: kongregate.html?DO_NOT_SHARE_THIS_LINK=1
- Right click it and copy the link address.
- Press
Firefox
- If using Firefox,
Ctrl + Shift + Kon Windows orCmd + Opt + Kon Mac (or right click on the page and select “Inspect element”) to pull up the developer console. Navigate to the tab at the top of the console titled “Debugger”. - You should see a box on the left titled “Sources”. Scroll to find “https://www.realmofthemadgod.com “. A line saying “kongregate.html” should be below it.
Right click on “kongregate.html” and copy the link address.
Another method for Firefox requires Firebug.
- When Firebug is activated, click on the “CSS” tab of the window.
- Click on “realm-of-the-mad-god” to open that dropdown menu and scoll to the bottom and look for the line: kongregate.html?DO_NOT_SHARE_THIS_LINK=1. Click on that line.
- Open that dropdown menu again and there should be a check next to “kongregate.html?DO_NOT_SHARE_THIS_LINK=1”
- Right click now and choose “Copy Location”
- If using Firefox,
Safari
- Enable the Develop menu (under ‘Advanced’ preferences) then launch the game on Kongregate.
- Put it in Cinematic Mode (not essential, but it makes it much easier to find the information), then right-click on the black frame of the game window and choose ‘Inspect Element’.
- This brings up the Web Inspector with the frame highlighted. Expand three times until you see the HTML body tag. Expand that and look for and copy the HTML containing the flashvars.
- The flashvars is the string you need to create the URL. Take it and replace all the HTML ampersands (‘&’ then ‘amp’ then ‘;’) with real ampersands (‘&’) to get the string that goes after the ‘?’ in your personal URL.
Your personal URL
Your new direct link to the game can be used in a web browser, but not the Flash Projector. It’ll look something like:
It should look like a whole jumble of data, but all you need are these and the values that come after (connected with equals signs and seprated with ampersands):
kongregate_username
kongregate_user_id
kongregate_game_auth_token
kongregate_api_path
Shorten the URL to:
Test it in a web browser to see if it works.
Using the link
In step 3 you should have copied the file path of the saved .swf file to a text document. It should look like so: C:RotMGa.swf
Replace https://www.realmofthemadgod.com/kongregate.html in the shortened address above with file:///filepath here (should end in .swf)
The URL is now ready to be used in Flash Projector. It should look something like this:
You’ll probably want to save this path somewhere once you get it working, but try to keep it secure!
You have to save the path because you’re forced to paste it in every time. Windows doesn’t like the long file name.
When the game updates, you’ll have to download the new .swf and fix the path if you saved the .swf with a different name. No need to change the Kongregate account info.
If you don’t want snoops seeing your account info through the recently opened files on projector, delete all the “RecentMovie” registry entries in HKEY_CURRENT_USERSoftwareMacromediaFlash Player.
Realm in Linux
Edited from a forum post by Shalmii
Adobe does have a Flash Projector for Linux. After downloading it, unzipping the tarball, and running the Flash player program, you can come across the following error:

“Error while loading shared libraries – xxxxxxxxxxxxxxxx.so not found”. (the xxxxxxxxxxxxxx is just a filename )
As it turns out, the way that the 64-bit versions of Ubuntu are set up is such that the 32-bit libraries of various programs aren’t there, and are instead linked to 64-bit versions of libraries. This is all fine and good, except when a 32-bit program is programmed badly: to depend directly on the 32-bit library. Such was the case for Flash Projector.
The ia32-libs package is the one that is missing. The problem is that Ubuntu’s repositories for 64-bit distributions don’t have that package. It has similar packages, but Flash Projector demands that package.
Realm Of The Mad God Wiki
The solution can be found on stackoverflow. Essentially, you to add the repositories for an older version of Ubuntu to the list of software sources, install the old ia32-libs package, remove the repositories, clean up, and install gcc-multilib for a few more libraries.
For an itemized tutorial:
- Download the Linux Flash 11.2 Projector here: http://www.adobe.com/support/flashplayer/downloads.html
- Extract the program ‘flashplayer’ from the tarball using your preferred method
- In the terminal:
- cd <download location>
- tar -zxvf <tarball filename>
- Try running ‘flashplayer’.
- In the terminal:
- cd <extraction location>
- ./flashplayer
- If it works, great.
- If it doesn’t work, you’re likely getting a shared libraries error. Search the library online.
- If the library you need is part of ia32-libs, follow these instructions: http://stackoverflow.com/a/23307732
Linux Launcher Icon
To get something like this

We’re going to have to make a .desktop file! This tutorial is for any X Window GUI interface, which covers the vast majority of normal users’ desktops.
While I’m assuming this is for Flash Projector and therefore Realm, I’m going to write in a manner that you can follow regardless of the program you’re using.
- First, find or make an icon. You can use any image file, but .svg has the best scalability as a vector image format. .png also creates high quality icons, but they’re raster images not vector. Save this icon to /usr/share/icons. You will have to use super-user privileges, so save it somewhere else, then copy it with “sudo cp /path/to/icon /usr/share/icons”
- Next, you’ll want to open up a text editor with super-user privileges. “sudo vi” works on nearly every system, opening up the ancient “vi” text editor. If you want something else, refer to your GUI’s manual for a sudo-like command that executes in the GUI (for the GNOME interface that I use, it’s “gksudo”, for KDE it’s “kdesu”, etc.)
Add the following to your file, and save it to /usr/share/applications as <name>.desktop
This block of tags is metadata telling the system how to handle the thing, where to look for the thing, and how to display itself. The thing you’re executing does not need to be a program in and of itself. You could make it link to a .jar file, or a .sh bash script to start something up in a specific manner (like Minecraft running with a custom amount of allocated RAM)
- Next, we need to make the new .desktop file executable. Do “sudo chmod +x /usr/share/applications/<name>.desktop” to add this property to the launcher.
- That should be all you’d need to do. You can copy it to other locations (like ~/Desktop) to put it there.
Here’s what my launcher for Realm looks like:
This links to an icon of Oryx (the .png), and a simple bash script (the .sh)
which opens up Flash Player (also in the /opt directory), grabs the latest AGC from Realmeye, and runs it.
Realm Of The Mad God Flash Game
Tips for playing
When you use Flash Projector in Windows, press Ctrl + Alt + Del (Ctrl + Shift + Esc in Windows 7 and 10) to open task manager, and set the priority of the projector to High. This should reduce lagspikes.
You can also use Flash Projector to see a bit more of the game at a time:
Realm Of The Mad
- Open the game in Adobe Flash Projector
- Make sure hardware acceleration is off
- Set the zoom level to 100%
- Set Flash Projector to display in full screen
Realm Of The Mad God Download Mac
This will allow you to see objects that are just slightly outside of the normal view.